こんにちは、こーいちです。
今日はスマホアプリ「PicsArt」を使った、YouTubeサムネイルのつくり方を解説します。
なお有料版のPicsArtを前提として解説しています。
無料版PicsArtでは、機能に制限がかかります。
詳しくは「無料版PicsArtで、加工画像が保存できない時の対処法」をご覧下さい。
ちなみに今回つくる、サムネの完成画像はこちらです。

PicsArtのダウンロードはこちらから
まずはじめに、サムネイルの元となる写真の撮り方のコツについて
はじめに加工する、元となる写真ですが、動画からスクリーンショットしても、サムネ用に別で写真を撮ってもどちらでも構いません。
1つアドバイスするのが「やや遠めで撮る」ということです。
これは、写真のサイズをYouTubeの画面に合わせたとき、近めで撮った写真だと横が切れてしまうことがあるからです。
遠めの写真をカット&アップすることはできても、逆はできませんので、撮影の際は少し遠めを心がけてみてください。
PicsArtでサムネをつくる編集方法を解説!
さて、ここからが本題です。PicsArtの使い方、サムネのつくり方を順番に解説します。
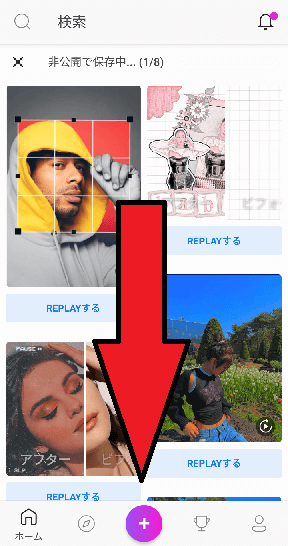
まずは、PicsArtを開き、画像の+マークをタップしましょう。いわゆる「新規作成」です。
素材の切り抜き、背景のカット
まずは編集する写真を選びます。

1枚の写真をそのまま加工していっても良いのですが、今回は背景を変えるために、人物のみをカットして素材データにします。
下のメニューの中から「切り抜き」をタップします。

つぎに「人物」をタップします。
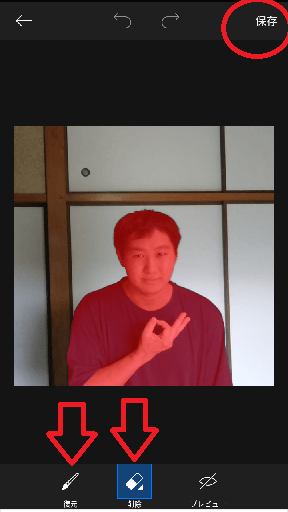
すると人物だけが赤い範囲で選択されました。
写真によっては服や手を、AIが認識せず切れてしまうことがあります。
そのときは、下の「復元」と「削除」で範囲を手動で調整してください。
追加したい部分は「復元」を、範囲から外したい部分は「削除」を選んでいきます。
切り取る範囲が決定したら、右上の「保存」をタップします。
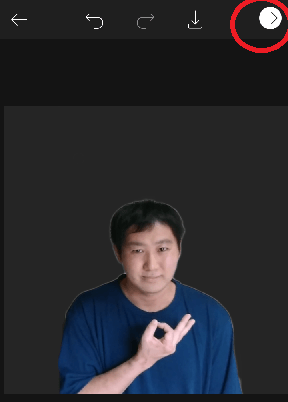
すると切り抜いた画像が出てくるので、もう一度右上の保存マークをタップ。
加工した写真の保存方法
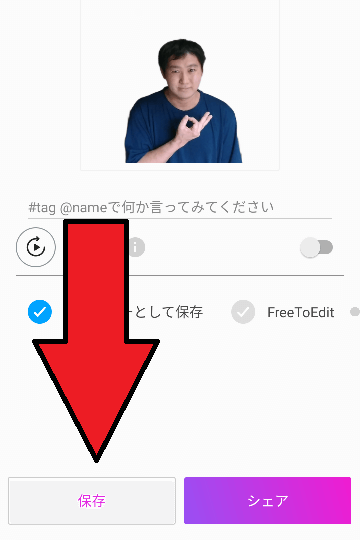
保存するかシェアするかの選択画面が出てくるので、左の「保存」を選びます。
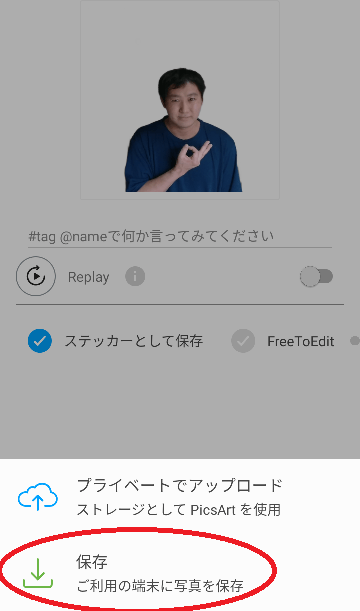
ストレージにアップロード保存するか、端末に保存するか問われます。
どちらを選んでも問題ないですが、オフラインでも編集できるよう端末に保存した方が良いです。
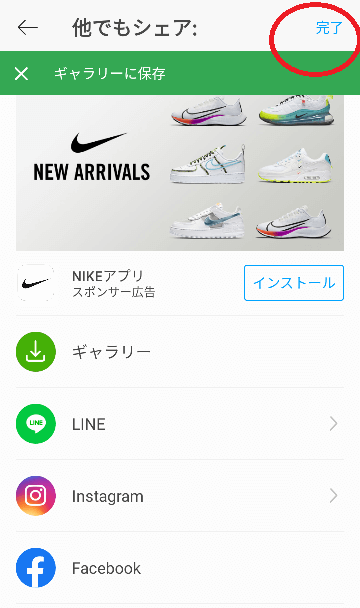
くどいですが、再びシェアメニューが出てきます。右上の完了をタップでOKです。
これで1つ、加工した写真を保存することができました。
もう一度「新規作成」背景を選んで作る
もう一度PicsArtのトップ画面に入り、+マークで新規作成を選びます。
背景画像を選びます。

先ほど素材画像をつくったので、今度は背景から完成画像をつくっていきます。
背景写真は自分で撮った写真、ネットでダウンロードした写真、なんでも選べます。
PicsArtが用意した写真などもありますが、今回はシンプルにカラー背景を選びます。
ちなみに、メニューの一番右に自分で色を細かく設定できるアイコンがあるので、こだわりたい場合はそこで色を設定してください。
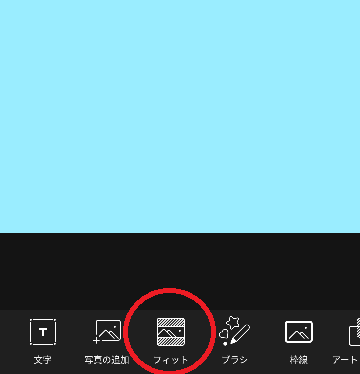
背景を選択すると編集画面に入ります。
まずは、写真のサイズをYouTubeに合わせます。
下の「フィット」というアイコンをタップして右の方にある「YouTube」を選択します。
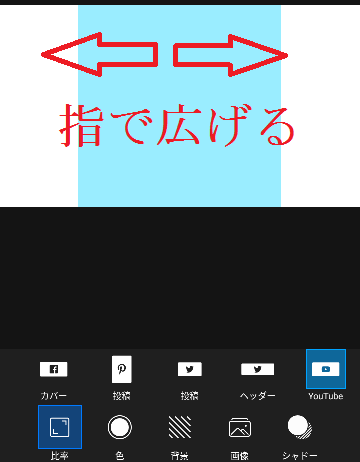
画面サイズがYouTubeになりましたが、YouTubeは横長ですので、背景画像を2本の指でピンチして拡大しましょう。
ちなみに、先ほど説明した「写真は遠めで撮る」の理由はこれです。
近めで撮ると、youtubeサイズにした時に横が切れてしまうので注意が必要です。
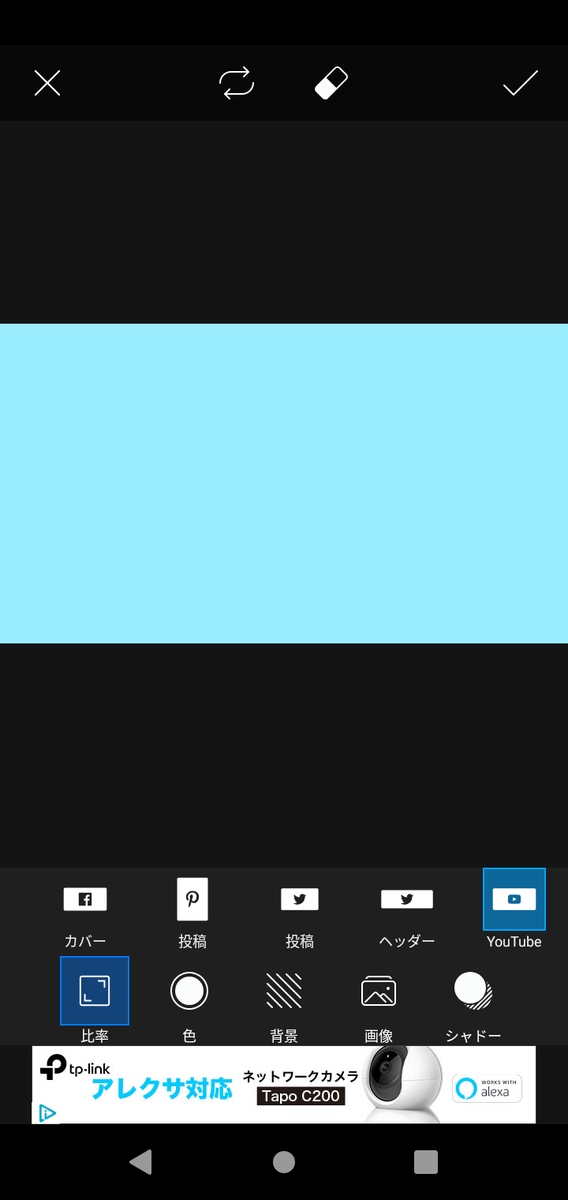
今回は背景が無地なので、どこまで広げても水色の一色で問題ありません。
こんな感じにYouTubeサイズの背景が出来上がりました。
写真の追加で素材画像を挿入
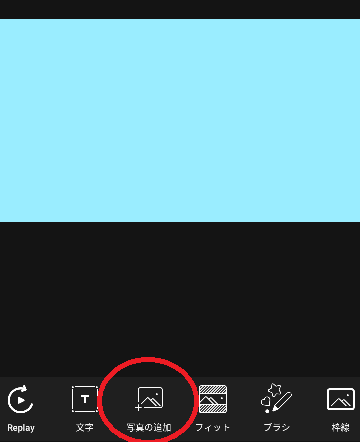
続いて、「写真の追加」というメニューをタップし、前半でつくった素材を貼り付けます。

呼び出した画像は、長押ししながら設置する場所を決めます。
また画像をピンチするか、矢印のマークを押してサイズを調節します。
ちなみに角度を変えたり、半透明にすることもできます。
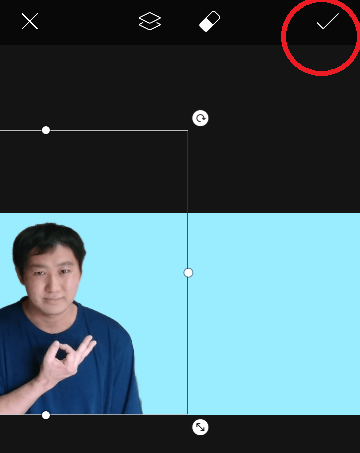
写真の位置とサイズが決まれば、右上の決定ボタンをタップします。
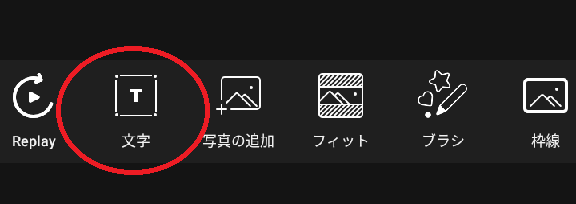
次は「文字」メニューで文字入れをしていきましょう!
人気のある動画では、ほとんどのサムネに大きく目立つ文字が入っていますね。

文字メニューに入ったら、入れたい文字を入力します。
文字が決まったら、右上の✓で決定。
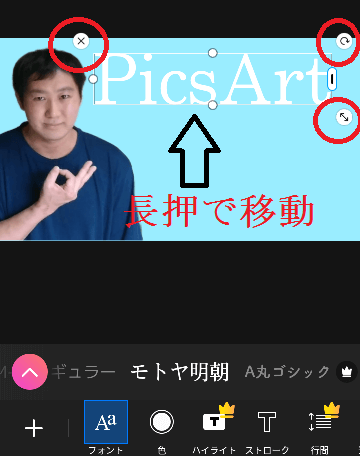
文字も写真と同様に、入れたい場所に長押ししながら移動。角度や大きさは指でピンチするか、横の矢印マークを押しながら決めます。
そして、下メニューの「フォント」「色」「ストローク」は文字入れをする時にとてもよく使う機能です。
注目されるサムネをつくるのに重要なので、からなずマスターしておきましょう。
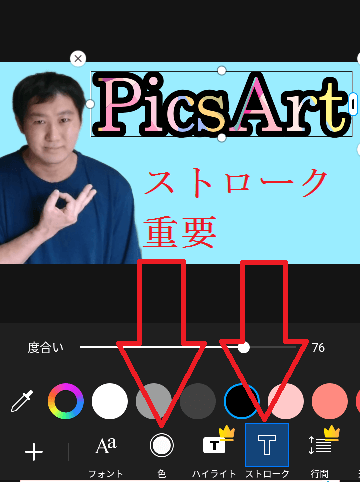
文字の色は単色、グラデーション、テクスチャーから選べます。今回はテクスチャーの中から派手なデザインを選んでみました。
単色、グラデーションでは共に細かな色の設定ができます。
そして「ストローク」で文字の輪郭に色をつけます。ストロークをつけることで存在感のある目立つ文字になります。
ストロークも色を指定できるので、デザインに合った色を試してみてください。

上記の文字入れを繰り返し、このような感じになりました。
「PicsArt」「完全」「無料」「サムネ作り!」と別々につくり、それぞれ大きさと色を違うものにしています。
こうすることで、より目を引くサムネにすることができます。
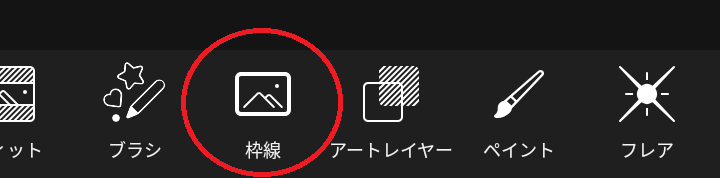
つぎに、絶対にすることではありませんが、他の動画と差別化をし、目立つよう画像に外枠を入れます。
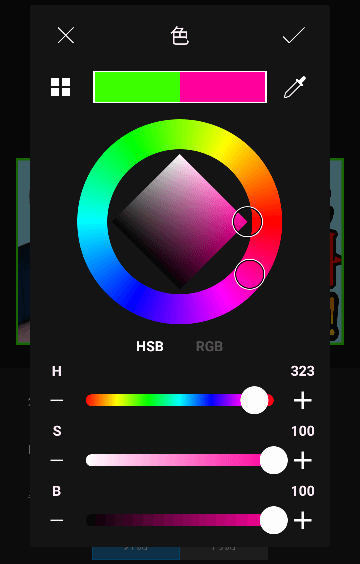
外枠の色は、背景色と相性の良さそうな目立つ色にします。
今回は水色の土台ですので、明るいピンクを外枠にします。
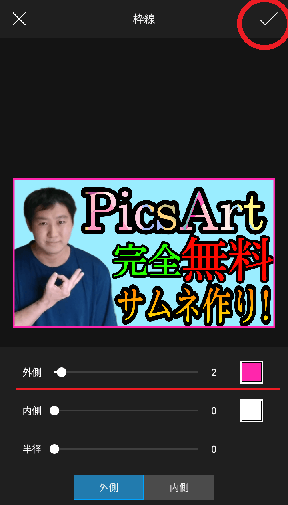
外枠の太さを決めます。枠は外枠と内枠の2つ作れますが、今回はYouTubeのサムネを目立たせることが目的なので、細い線を外枠に入れます。
今回は目立たせるために「外枠」を選びましたが、他にも「ブラシ」や「フレア」などの機能も無料でつかえ効果的です。
サムネのつくり方に正解はありませんので、いろいろ自分で試してみてください。
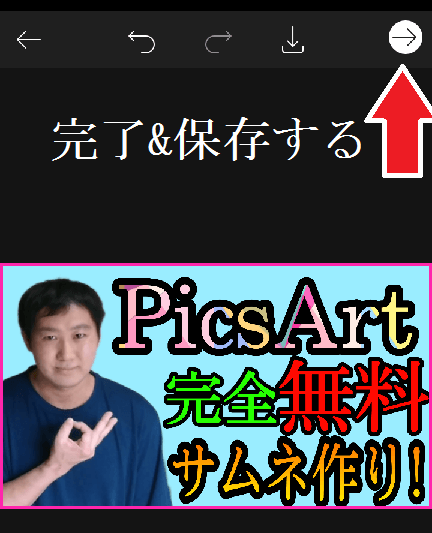
完成したら右上の✓マークから保存していきます。
保存の流れはさっきと同じです。
これでサムネイル画像が完成しました!
無料版で起こる、保存できない時の対処法
無料版のPicsArtは王冠マークの付いた機能を使うと保存できなくなります。
以前はアプリ内でスクリーンショットができたので、スクショした画像を再び加工する裏技が使えたのですが、現在はできません。
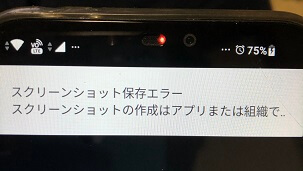
なので無料でする場合は、王冠マークのついていない機能だけを使うしかありません。
詳しくは、無料版PicsArtで保存できない時の対処法の記事をご覧下さい。 対処法
